Repairing a Samsung SyncMaster 214T
My brother had a Samsung SyncMaster 214T LCD monitor of which the backlight stopped working. It all started with the monitor requiring several off/on cycles before the backlight would work, and it ended with the backlight never turning on anymore.
Since the monitor was out of warranty, I decided to open it before throwing it away. Once opened, I noticed that 6 capacitors were either bulging or were already leaking. So, instead of throwing the monitor away, I went to the nearest electonics store, bought 6 new capacitors for a total of around 2 euro or so. I replaced the six capacitors, and voila, the monitor is in perfect condition again 🙂
Below are the steps I took.
WARNING: Always unplug the device from any power source before opening it!
WARNING: You should have experience with electronics and soldering before following these steps!
DISCLAIMER: I’m not responsible in any way if you mess up!
The first thing you need to do is to place the monitor flat on a table and to unscrew the 4 screws at the back of the monitor. The screws are marked with a red circle in the image below.
Once the screws are removed, you can remove the monitor stand, after which it should look as follows. Now you have to use a screwdriver on the sides of the monitor to wriggle the plastic loose. The plastic shell consists of 2 parts, a front part and a back part held together with a click-system.
After removing the plastic, you get the following. At this time, you need to remove the 6 red circled screws, and unplug the small cable marked in blue.
After removing the metal plating, you’re greeted with the monitors’ guts. Don’t touch the right PCB, it contains the sensitive electronics to process the video signals. The left PCB is the power stuff. That’s were we need to work.
A closer look at the capacitors on the left PCB showed the bulging and leaking of them.
There are 6 capacitors to be replaced, marked in blue below. Remove the green circled cables, and unscrew the red circled screws, after which you should be able to remove the PCB.
Once the PCB is removed, use a soldering iron to replace the 6 capacitors with new ones. Please make sure you mount the capacitors in the correct polarity! Once you’ve replaced them, mount the PCB back, and the end-result should look as follows. Notice the shining new capacitors.
Mount everything back into place, plug in the power, switch on the monitor, and enjoy:
🙂















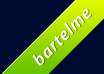
JohanG said,
Wrote on March 21, 2012 @ 10:05 am
Cool 🙂
What a little bit of handiness can achieve!
Marc Gregoire said,
Wrote on March 21, 2012 @ 10:09 am
🙂
Still working beautifully, no signs of regressions yet 🙂
Kenno Vanommeslaeghe said,
Wrote on December 22, 2016 @ 1:18 pm
You are not going to believe this! My trusty old SyncMaster 214T stopped working a couple of weeks ago. I found your blog post, confirmed that the symptoms were exactly the same, opened up the screen, found the exact same capacitors leaking, replaced them, and now it works perfectly again! So thanks a lot for meticulously documenting what you did; without your instructions, I never would have bothered.
Gene Kieffer said,
Wrote on October 30, 2017 @ 11:35 pm
Hello:
My Syncmaster 214T flipped the desktop so that it is now upside down. I’ve tried Ctrl + Alt + Arrow-Up, but nothing happened. What else can I do?
Marc Gregoire said,
Wrote on November 10, 2017 @ 7:57 pm
No idea.
Maybe it’s a setting in your driver somewhere?
MatN said,
Wrote on December 2, 2017 @ 5:36 pm
Hi,
My Samsung 214T had starting problems with the backlight. I eventually found this post, and indeed, 5 of the 6 Cs were bad. After replacing all 6, the backlight is OK again. Many thanks.
However, before that I downloaded the service manual, and through the service menu I did a “factory reset” . Now the whole picture is shifted 11 mm upwards, so I have a black band at the bottom and am missing the top. How can I re-adjust this?
Marc Gregoire said,
Wrote on December 2, 2017 @ 9:39 pm
I’m sorry, I have no idea.
I suppose you tried to shift it back downwards with the position settings?
The monitor also has an auto-adjust button. It’s the button with “Auto” above it. Try pressing that. It only works when it’s connected through VGA though.